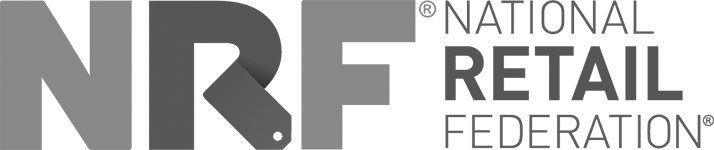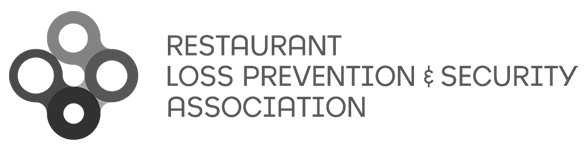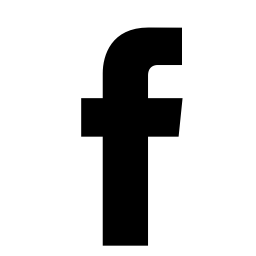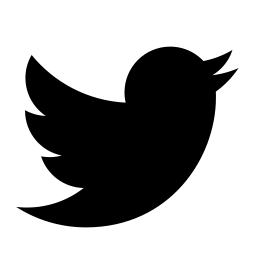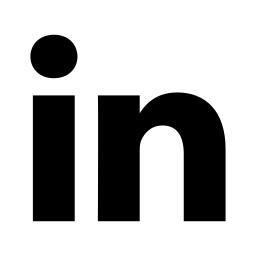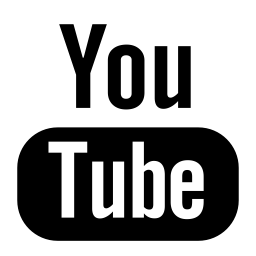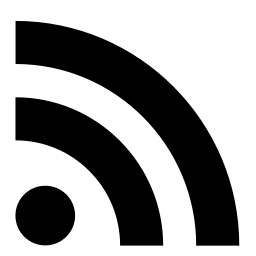The latest enhancements to the Digital Key Holder Update in SecurityRecords.com were released March 30, 2019, allowing for 3 available options for logging into Digital Key Holder Update to assign keys:
Click below to jump to each section.
- Log in to Digital Key Holder Update via Email Access
- Log in to Digital Key Holder Update via Certification Authentication
- Log in to Digital Key Holder Update via Security Records Credentials
Log in to Digital Key Holder Update via Email Access
- To begin, Key Holders will navigate to: https://www.securityrecords.com/srdigitalkeyholder/mainsite/login.aspx If it is your first accessing the site, click on the "Register New User" link at the bottom of the page.
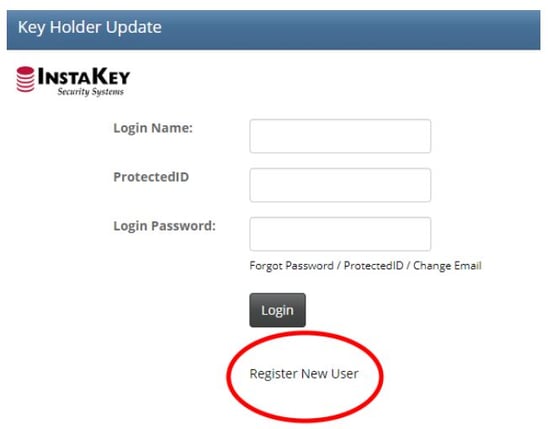
2. You will be taken to an email verification page where you will need to input First Name, Last Name, Email Address and then click "Register". Work email addresses must be used. Any email address must be from a verified domain or an error message will appear.
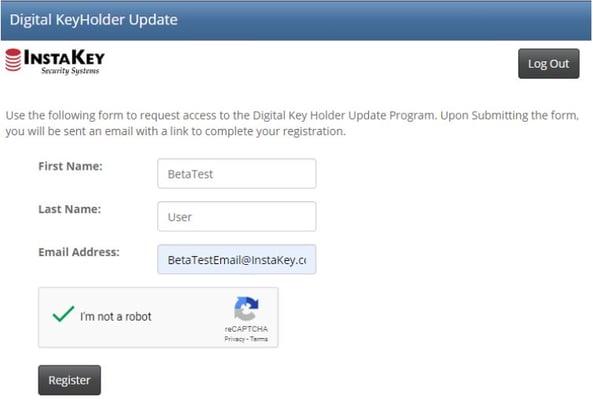
3. After submitting your registration, an email will be sent with a link. It's important to note that if your IT department has not white listed the InstaKey.com domain, this email may end up in your junk folder. Click on the link provided in the email to be directed to the registration page.
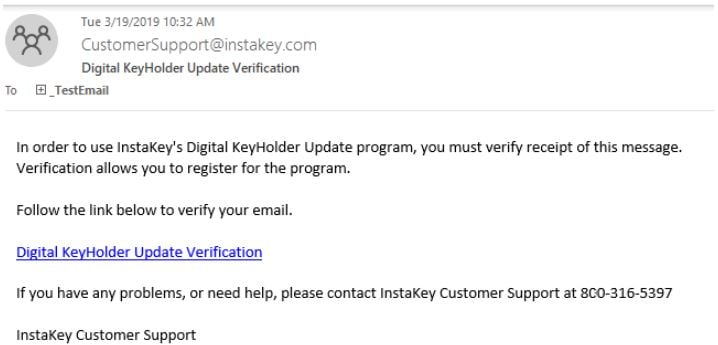
4. On the registration page, search for yourself via Employee ID. If found, the First Name, Last Name and Email Address fields will auto-populate. Fill out all fields and click the "Register" button. This will send an additional email with a Protected ID.
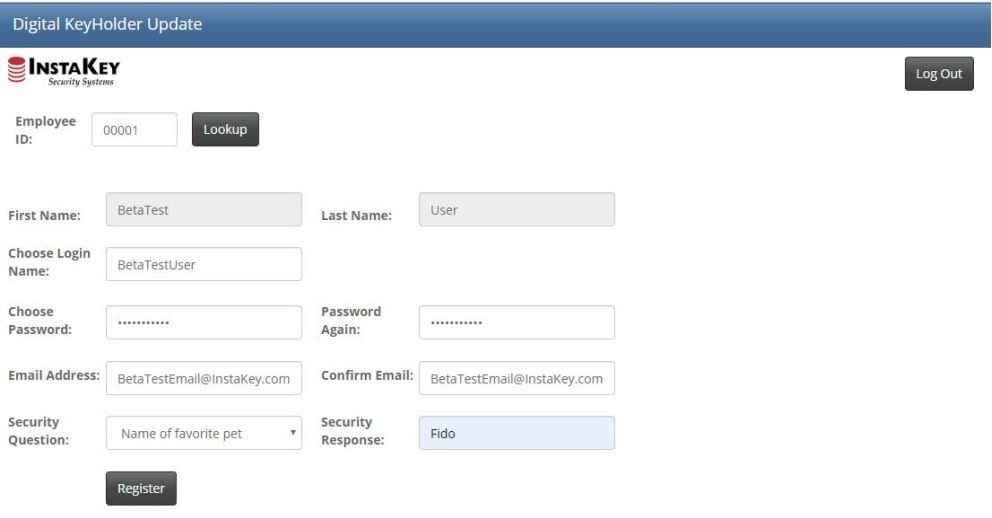 5. Once registered, you will be brought back to the Login Screen. On the Login Screen, enter your Login Name, Protected ID (provided via email) and Password.
5. Once registered, you will be brought back to the Login Screen. On the Login Screen, enter your Login Name, Protected ID (provided via email) and Password.
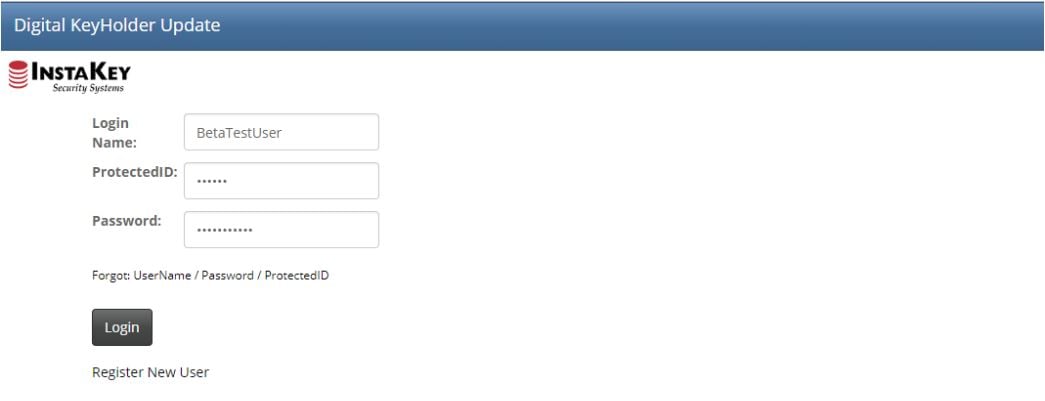
6. After logging in, you can assign a key. Select a Key. Keys are ordered by serial number and displays who currently owns the key.
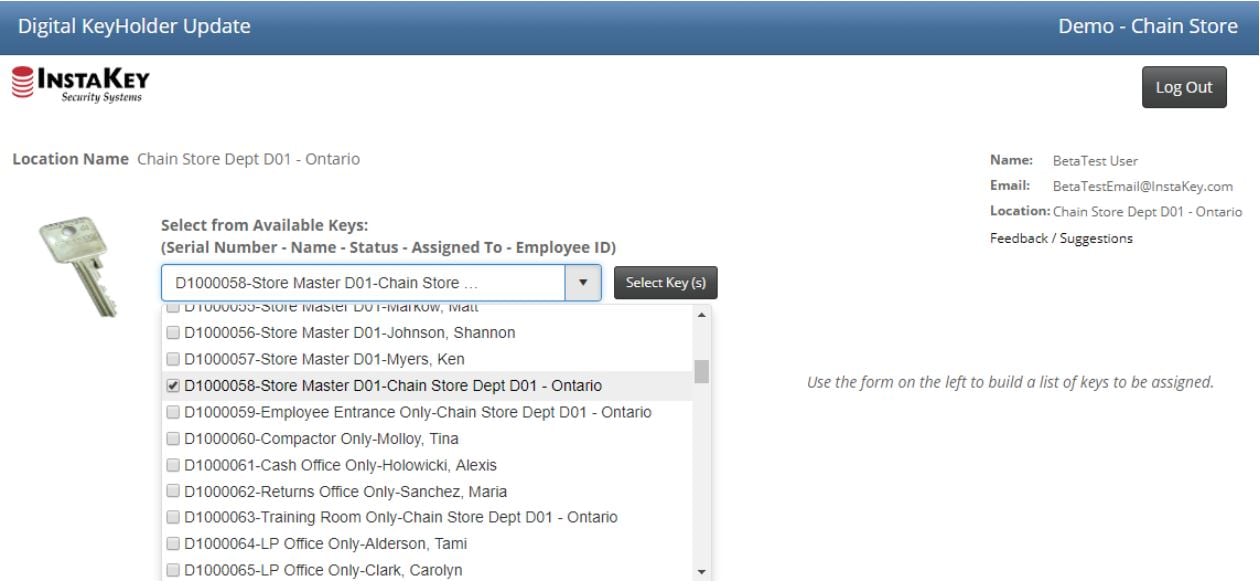
7. Search by Employee ID for quick access. Upon clicking "Search" the employee name with ID will appear.
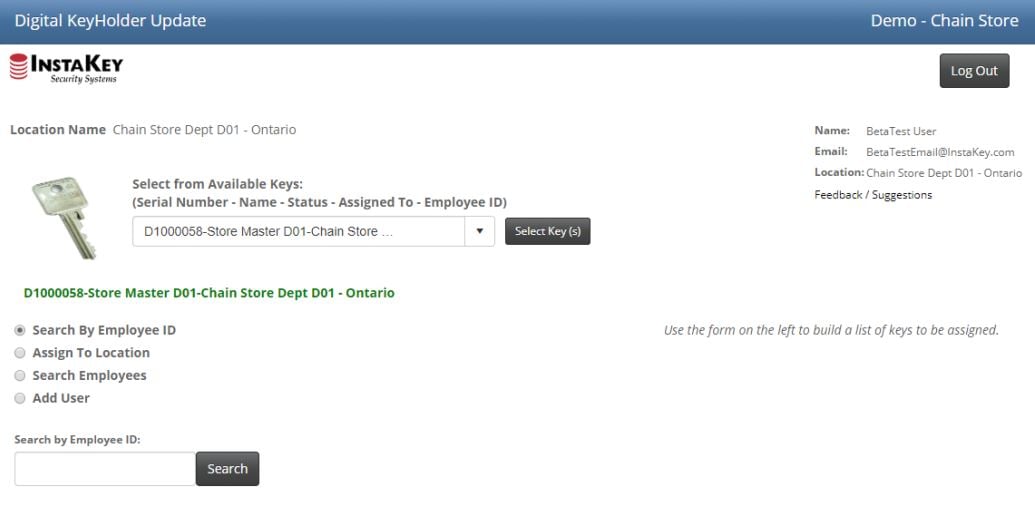 8. To Assign a Key back to the location, select "Assign to Location"
8. To Assign a Key back to the location, select "Assign to Location"
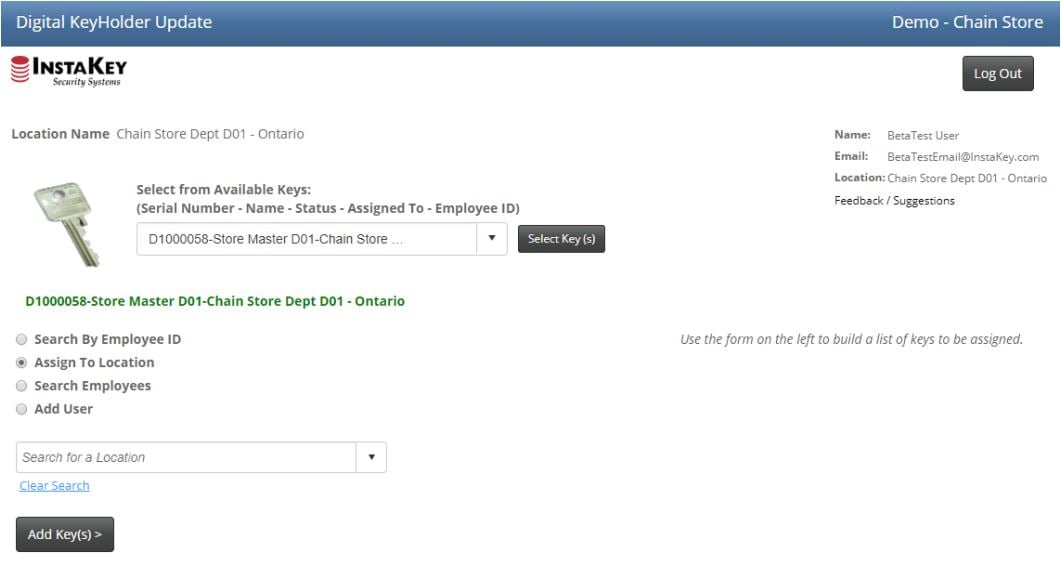 9. Only keys assigned to employees of the store branch will show in the initial drop down. By typing in a name, it will search the entire company directory.
9. Only keys assigned to employees of the store branch will show in the initial drop down. By typing in a name, it will search the entire company directory.
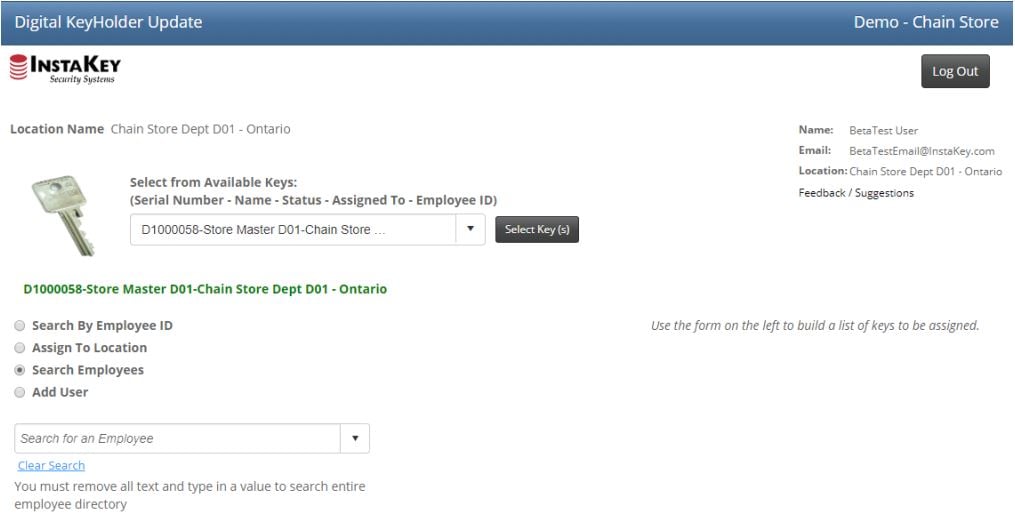 10. One or multiple keys may be updated simultaneously. Before clicking "Submit Key Log Update", to obtain a key receipt for the keys selected, click "E-Sign".
10. One or multiple keys may be updated simultaneously. Before clicking "Submit Key Log Update", to obtain a key receipt for the keys selected, click "E-Sign".
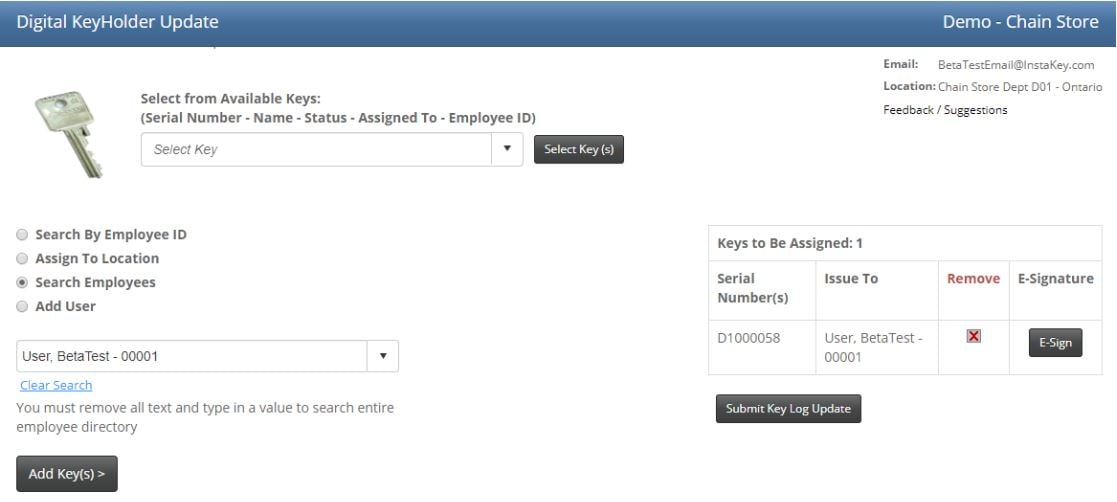
11. A signature request may be sent via text or email to users not on-site, or by clicking "Sign Now" an E-Signature pad will allow the key holder to sign for the key on-site.
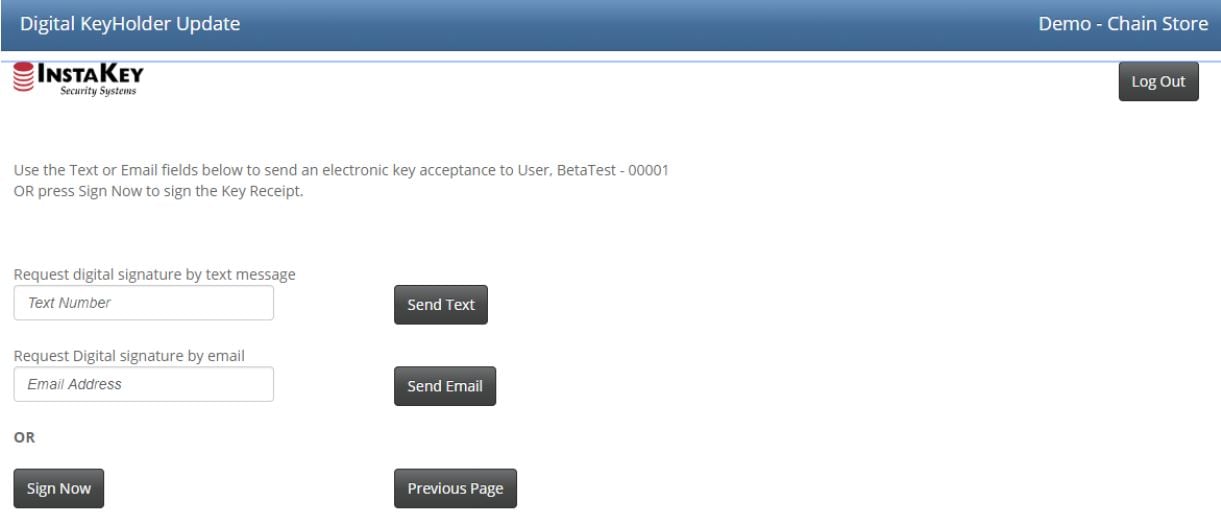
12. Once signed, select to preview the Key Receipt.
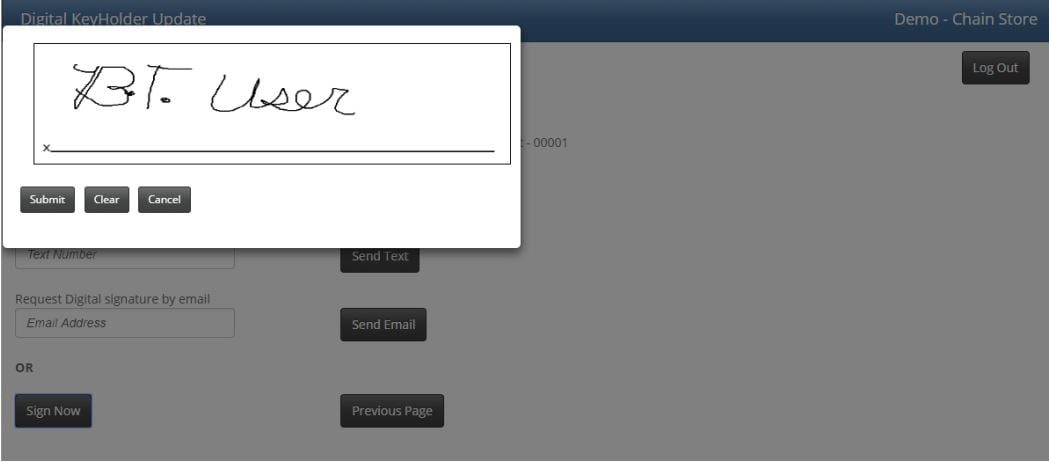
13. This signature will be attached to a PDF and will display in the Key Receipt below. Click "Approve" to attach the Key Receipt to the User in Security Records. A copy will also be sent both to the key holder and person assigning the key.
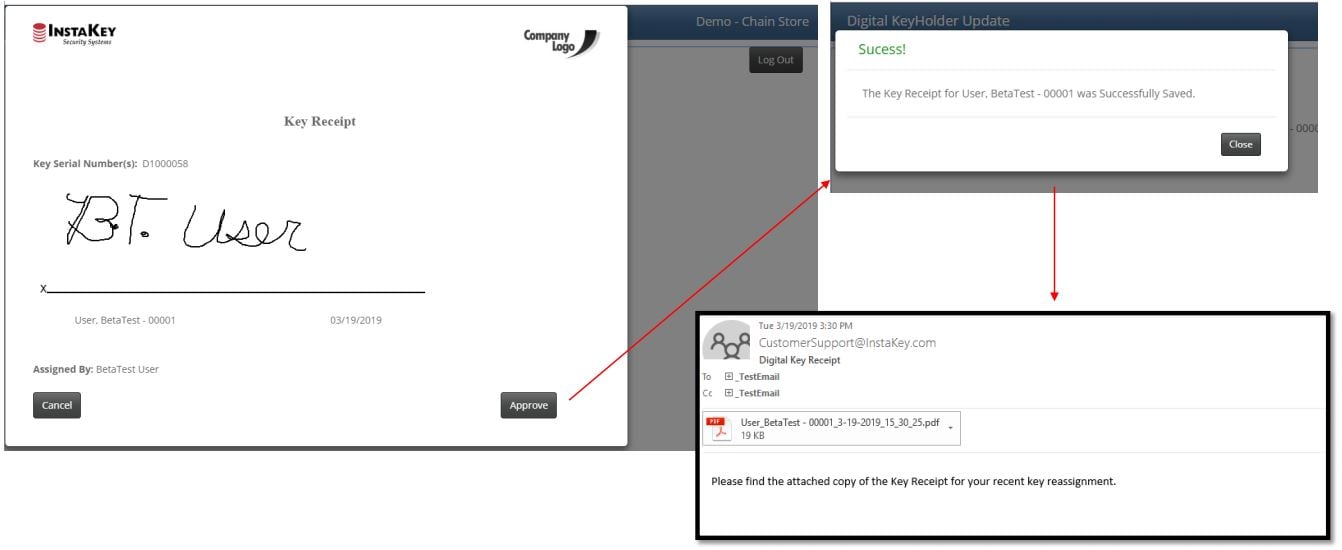
14. Once all keys have been signed for, click "Submit Keys" to see a list of newly assigned keys and all keys belonging to this store/branch. Click the Log Out if finished, or start back at the Select Keys dropdown for another assignment.
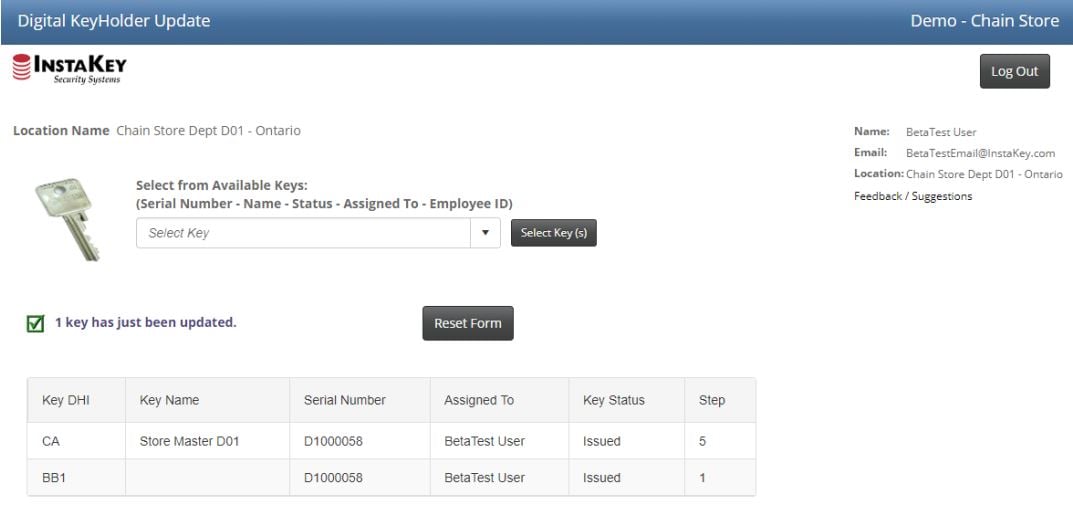
Log In to Digital Key Holder Update via Certification Authentication
To begin, Key Holders will navigate to: https://www.securityrecords.com/srdigitalkeyholder/mainsite/login.aspx
If it is your first accessing the site, click on the "Register New User" link at the bottom of the page.
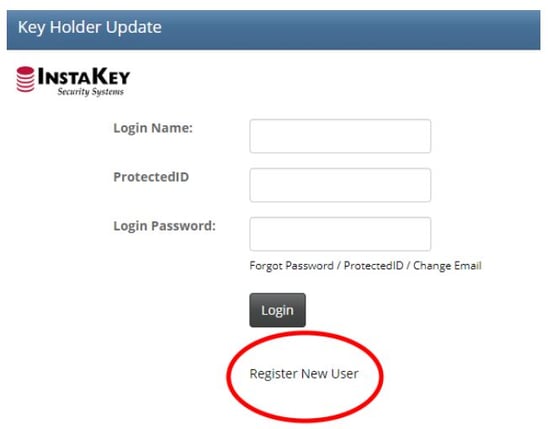
You will be taken to an email verification page where you will need to input First Name, Last Name, Email Address and then click "Register". Work email addresses must be used. Any email address must be from a verified domain or an error message will appear.
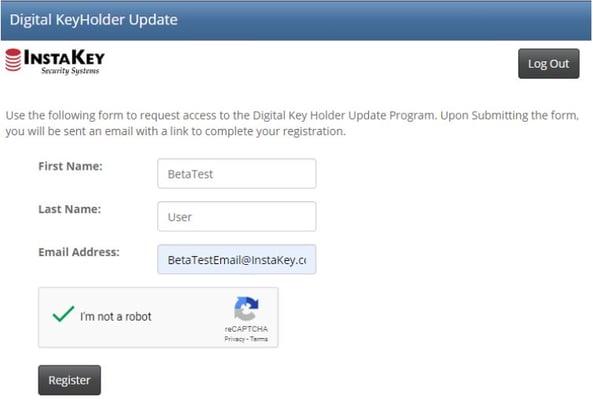
After submitting your registration, an email will be sent with a link. It's important to note that if your IT department has not white listed InstaKey.com, this email may end up in your junk folder. Click on the link provided in the email to be directed to the registration page.
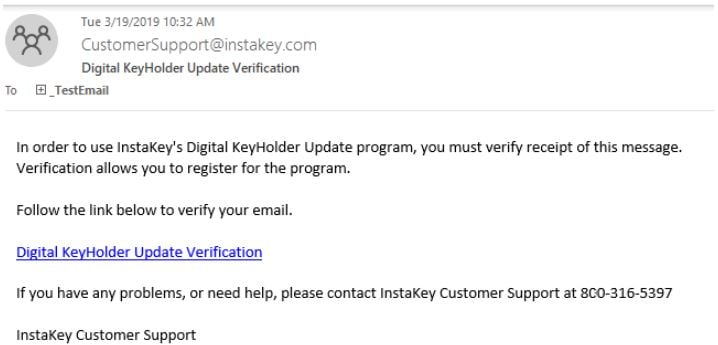
As a returning user, selecting the link in the email sent will take you to the store select page.
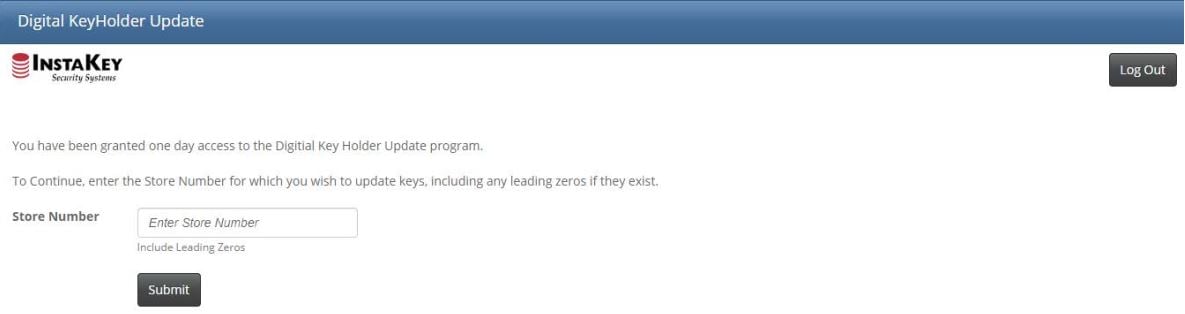
Follow steps 6-14 above to assign keys. Click here to jump back up to those steps.
Log in to Digital Key Holder Update via Security Records Credentials
To begin, Key Holders will navigate to: https://www.securityrecords.com/srdigitalkeyholder/mainsite/login.aspx . Only users with SecurityRecords.com credentials may log in without registering.
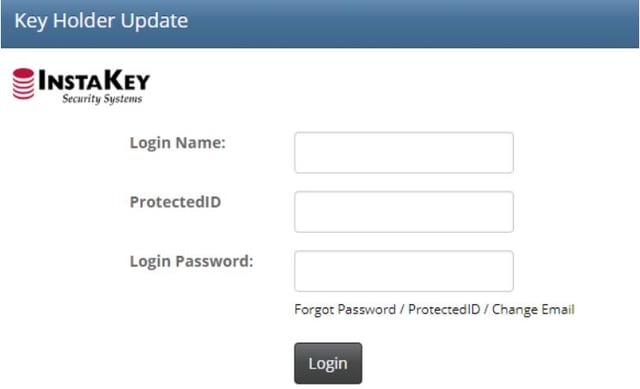
Follow steps 6-14 above to assign keys. Click here to jump back up to those steps.
To download the PDF version of The Digital Key Holder Update Tutorial, click here.